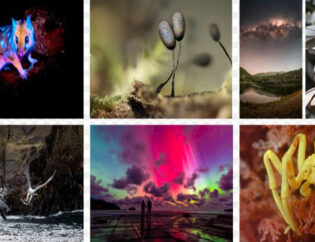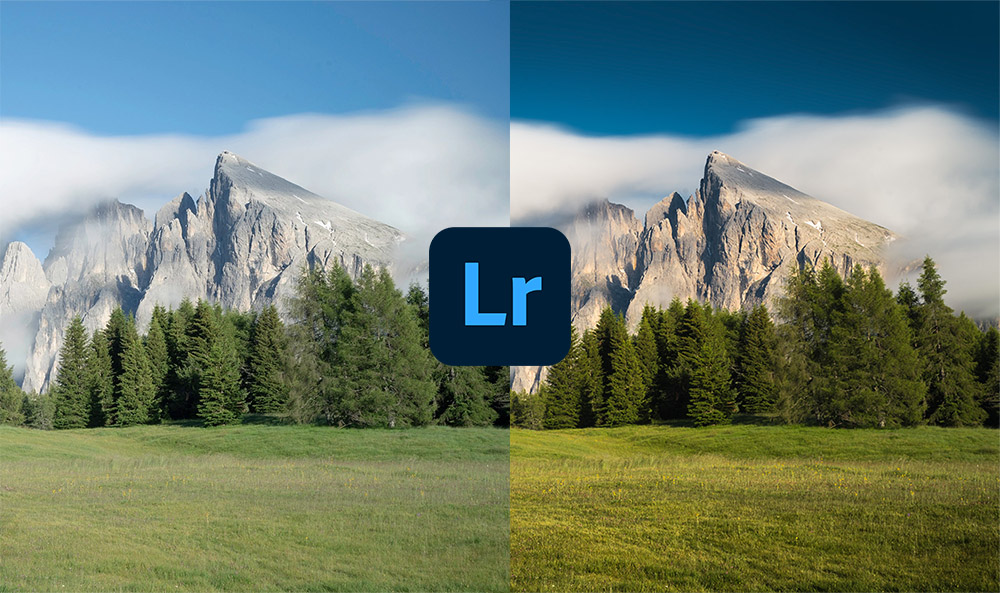
Khi sử dụng bộ lọc phân cực, bạn có thể có được bầu trời xanh thẳm với nhiều chi tiết mây trời được thu trọn. Tuy nhiên, nếu bạn sử dụng ống kính góc rộng hoặc – tùy thuộc vào hướng của máy ảnh so với mặt trời – bạn có thể gặp vấn đề khi chụp. Nhưng mọi vấn đề đều có giải pháp.
Nếu bạn không thể sử dụng bộ lọc, đừng lo lắng: Bạn có thể đạt được hiệu ứng tương tự bằng cách sử dụng Color Range trong Adobe Lightroom Classic hoặc Adobe Camera Raw của Photoshop. Dưới đây là các bước thực hiện:
Hình ảnh thực hành, bạn có thể tại xuống tại đây (định dạng ảnh RAW chất lượng cao).

1. Thực hiện các điều chỉnh cơ bản
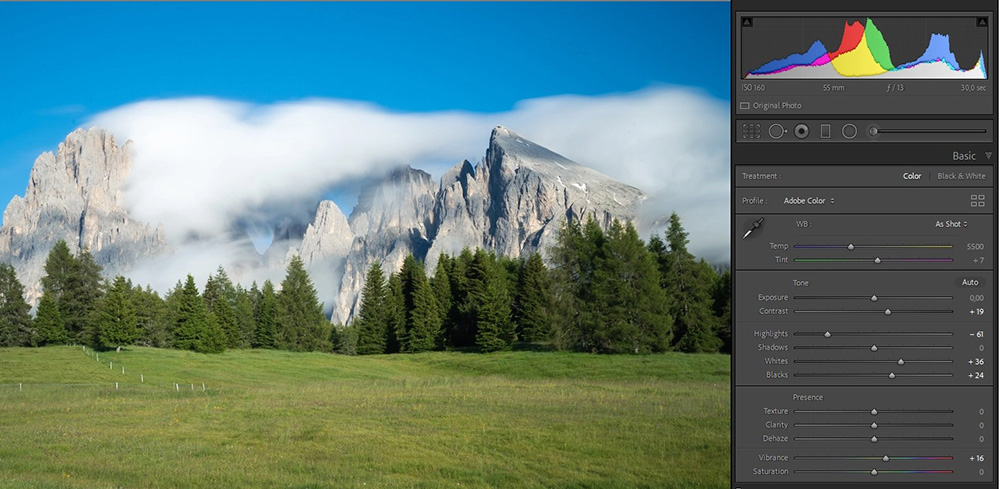
Trước khi thêm hiệu ứng Color Range, bạn nên thực hiện các điều chỉnh cơ bản để có được độ phơi sáng cân bằng. Trong trường hợp của bức ảnh ví dụ này, chúng ta sẽ giảm các điểm sáng (Hightlights) để bảo toàn chi tiết trong các đám mây, tăng thêm màu đen (Blacks) để tránh thiếu sáng và tăng độ trắng (Whites) để có độ sáng tổng thể nhiều hơn một chút. Cuối cùng, tôi đã tăng Vibrance vì tôi thích ảnh của mình được bão hòa.
2. Thêm Graduated Filter
Sử dụng Graduated Filter (M) sẽ giúp bạn phân vùng phần áp dụng điều chỉnh màu sắc, bạn có thể phân chia vùng màu theo chiều dọc hoặc chiều ngang. Vì là bầu trời nên chúng ta sẽ áp dùng vùng màu theo chiều ngang.
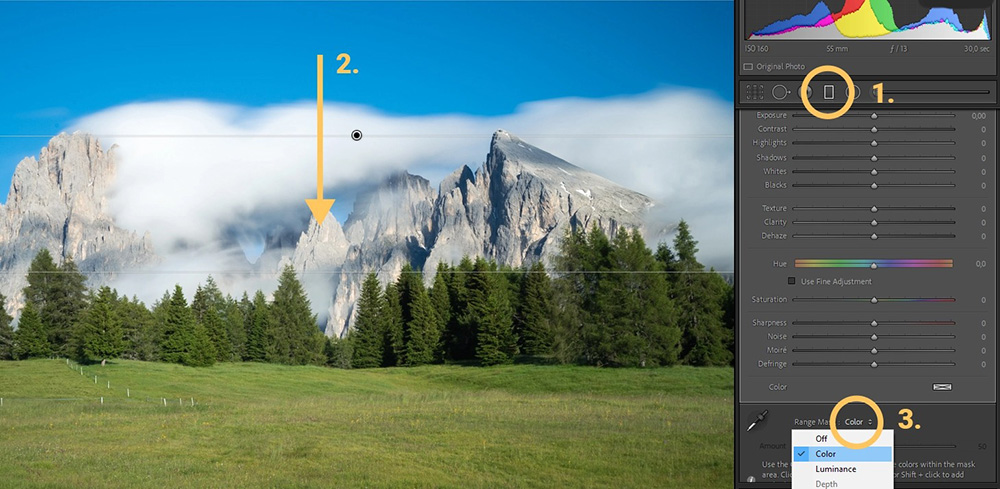
Để đảm bảo bộ lọc này có phần cạnh mềm mại, tôi thường bắt đầu kéo nó từ phía trên cùng của hình ảnh cho đến khi nó bao phủ toàn bộ bầu trời.
Khi bộ lọc Graduated Filter thêm vào, tôi chỉ muốn thay đổi phần màu xanh của bầu trời; Tôi không muốn mây hoặc núi tối hơn, có nghĩa là tôi không thể giảm độ phơi sáng. Tại thời điểm này, bạn có thể sử dụng Color Range Mask (3) nằm trong menu điều chỉnh.
3. Nhắm mục tiêu đến Bầu trời xanh
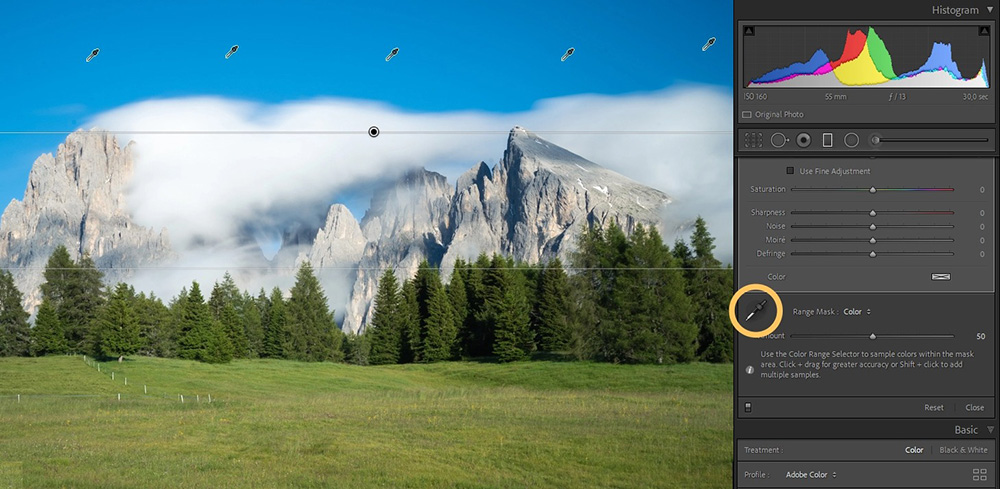
Sau khi chọn “color” làm range mask, bạn có thể sử dụng Color Range Selector (biểu tượng trông giống như công cụ kẻ mắt) để chọn tông màu bạn muốn thay đổi. Trong trường hợp này là tông màu xanh lam của bầu trời. Vì dải màu có thể khá rộng từ đậm đến xanh nhạt, nên bạn có thể thêm nhiều dải màu bằng cách giữ phím ‘Shift’ và nhấp vào vùng màu khác.
4. Điều chỉnh bầu trời
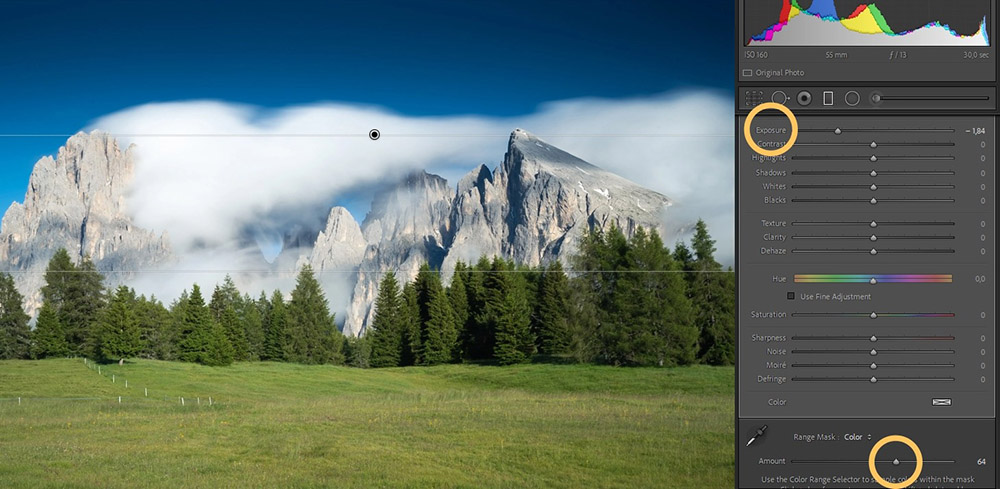
Khi các tông màu được chọn, chỉ cần giảm độ phơi sáng (Exposure) để làm tối màu xanh của bầu trời. Nếu bạn nhận thấy các khu vực thay đổi không bị ảnh hưởng, bạn có thể thử điều chỉnh thêm dải màu bằng cách sử dụng thanh trượt “Amount” trong cài đặt Range Mask. Giữ phím “Alt” trong khi điều chỉnh thanh trượt để hiển thị phạm vi của Mask.
Như vậy là thành công! Dưới đây là hình ảnh đã hoàn thành, có bầu trời xanh thẳm hơn nhiều so với hình gốc.

Biên tập viên
Bài mới nhất
- Kiến thức nhiếp ảnh8 Tháng 9, 2025Top 5 công cụ xóa nền ảnh online tốt nhất dành cho bán hàng online và designer

- Kiến thức nhiếp ảnh25 Tháng 7, 2025Giải Thưởng The Beaker Street Science Photography

 Kiến thức nhiếp ảnh24 Tháng 7, 2025Check shoots và bảo hành
Kiến thức nhiếp ảnh24 Tháng 7, 2025Check shoots và bảo hành- Kiến thức nhiếp ảnh14 Tháng 7, 2025Máy Ảnh Lớn Nhất Vũ Trụ Sẵn Sàng Chụp Ảnh 3.200MP